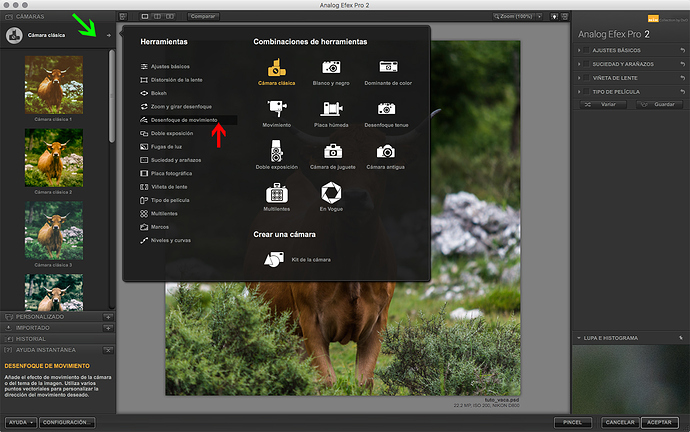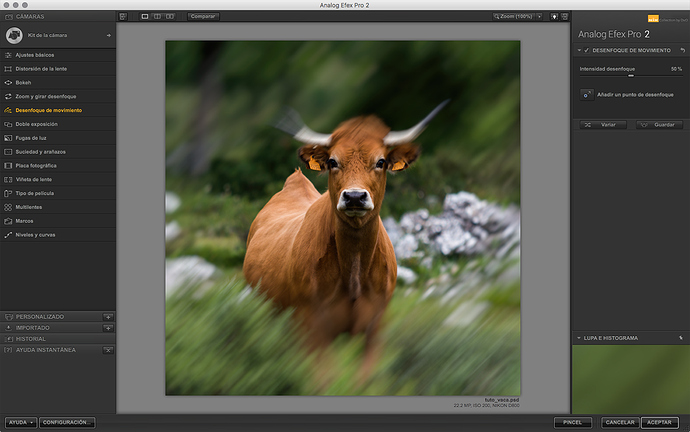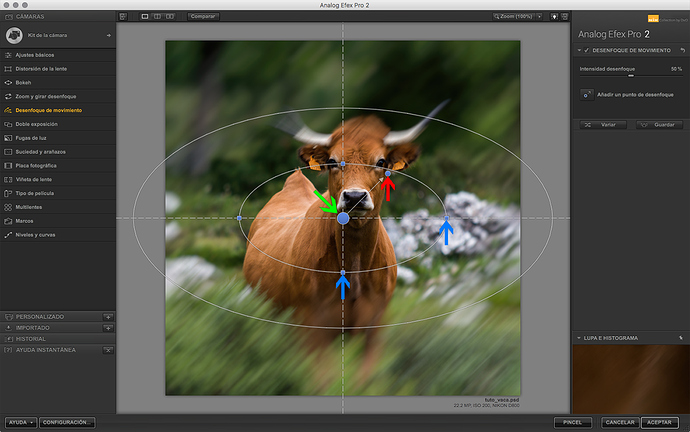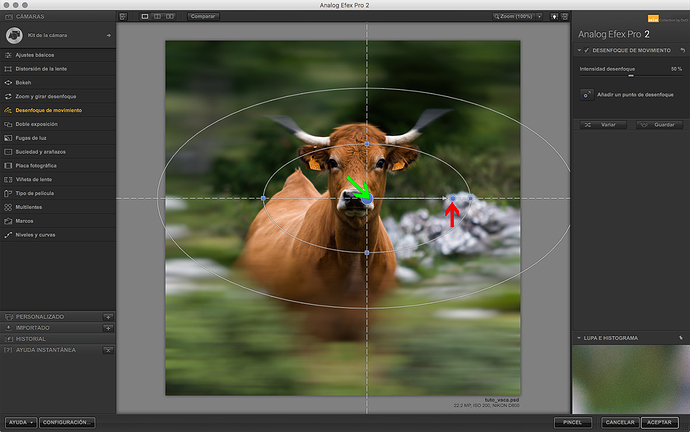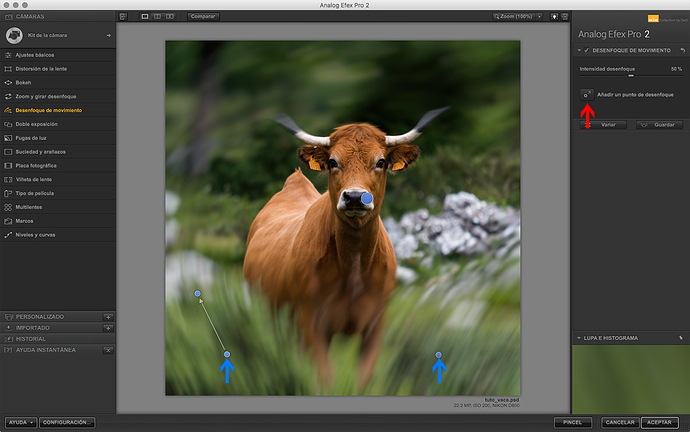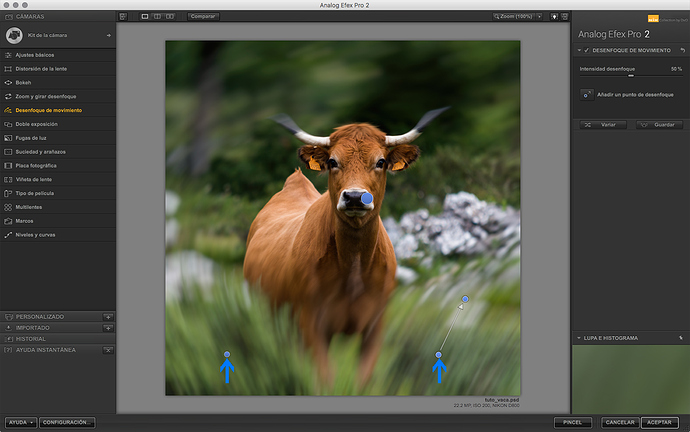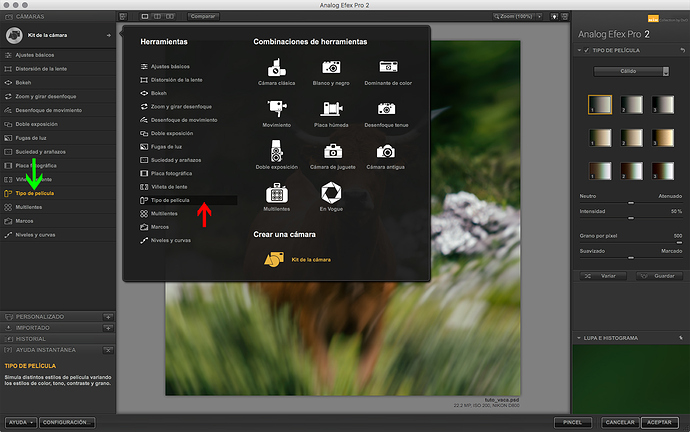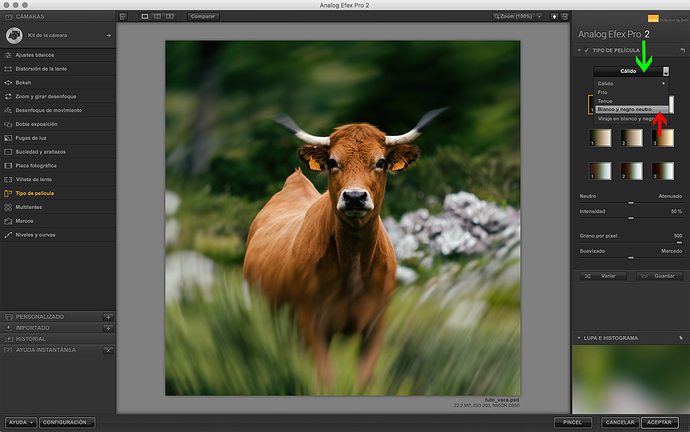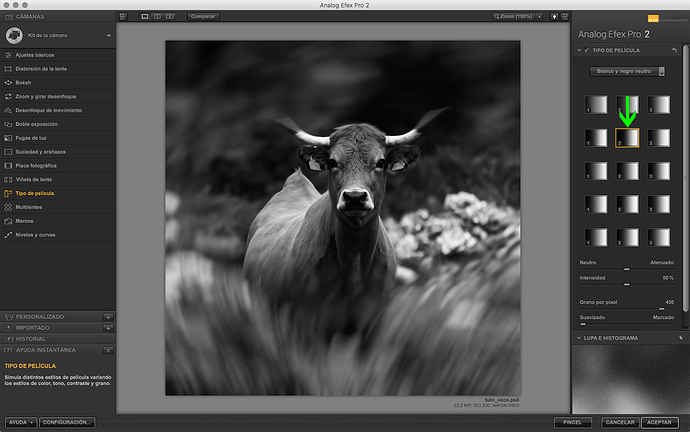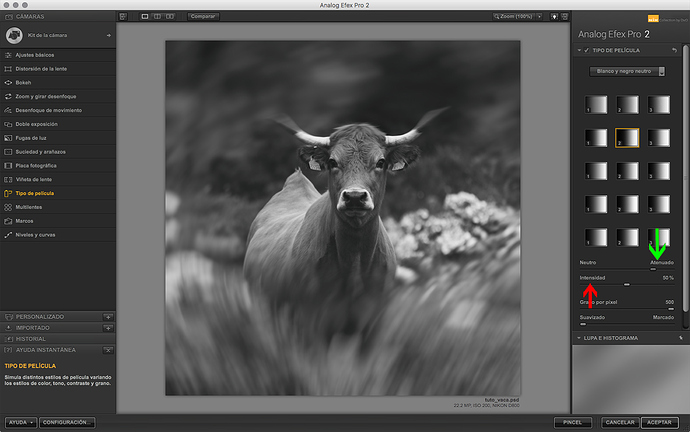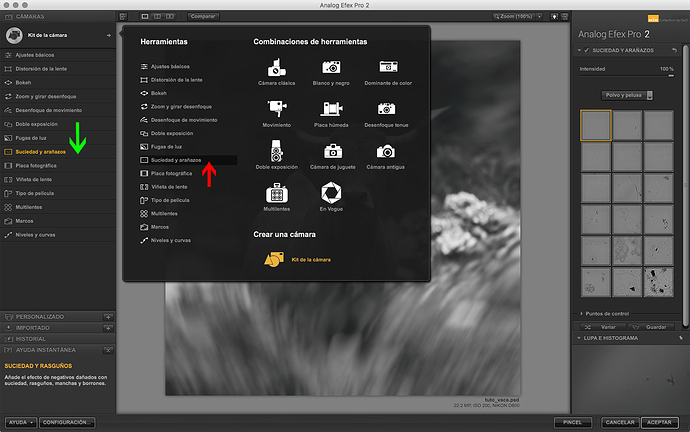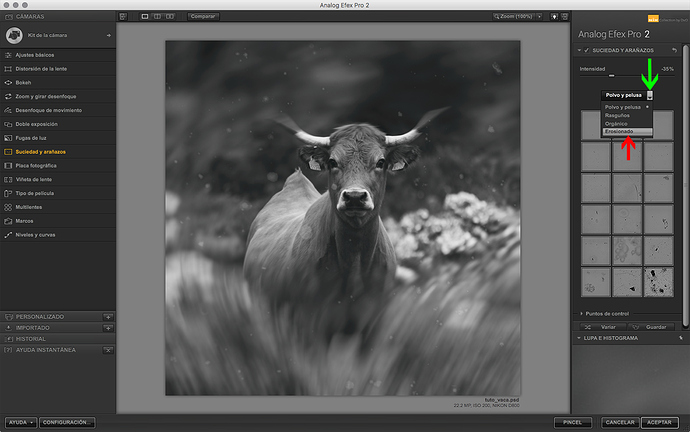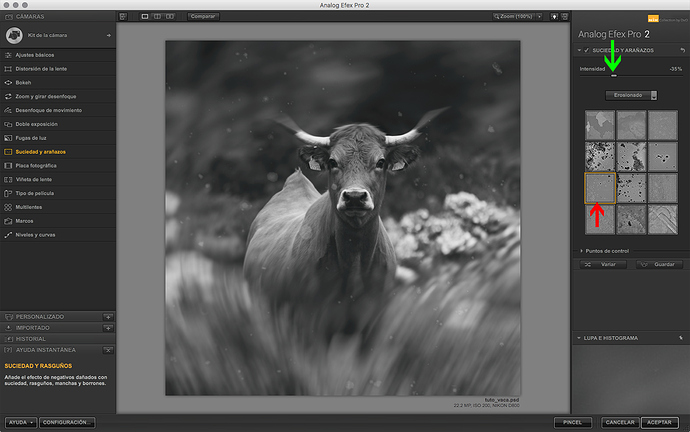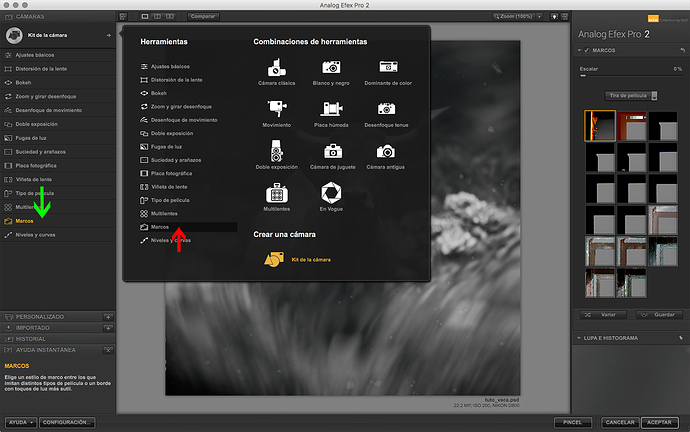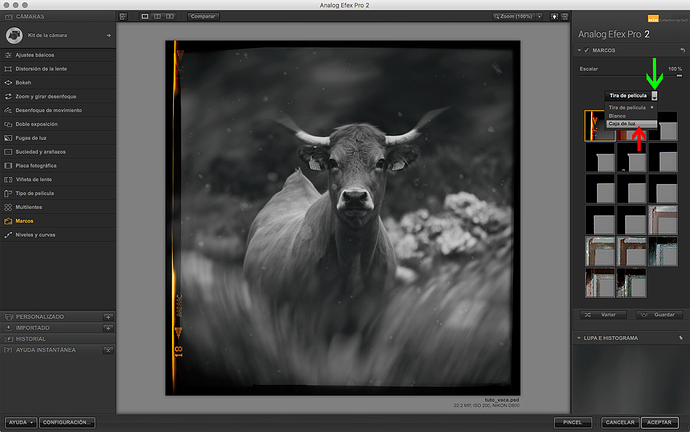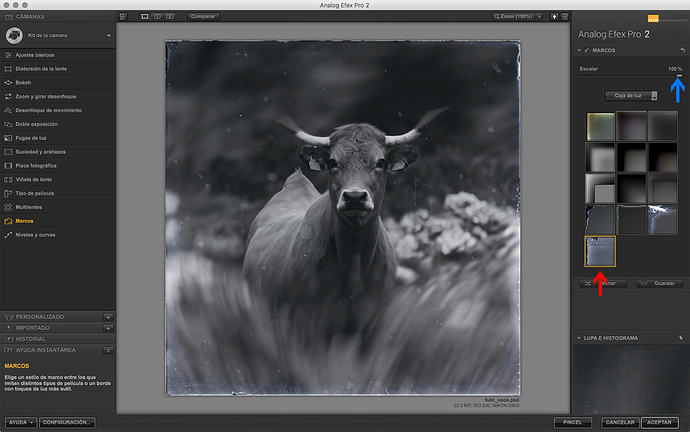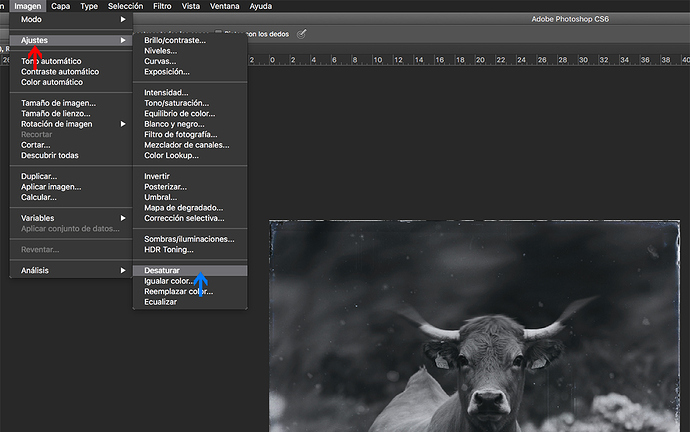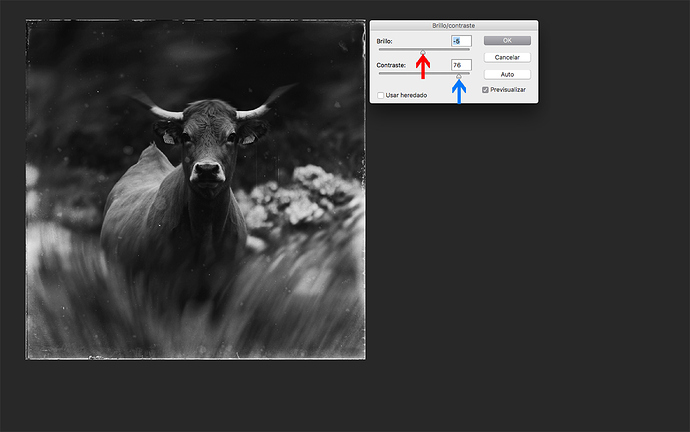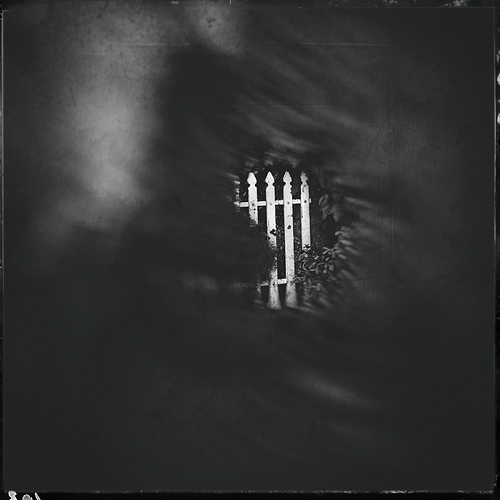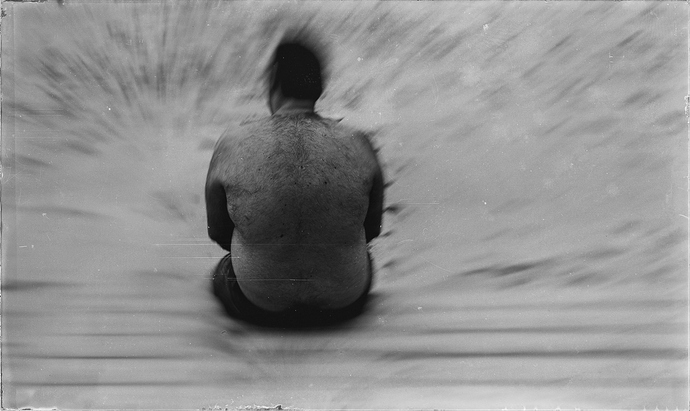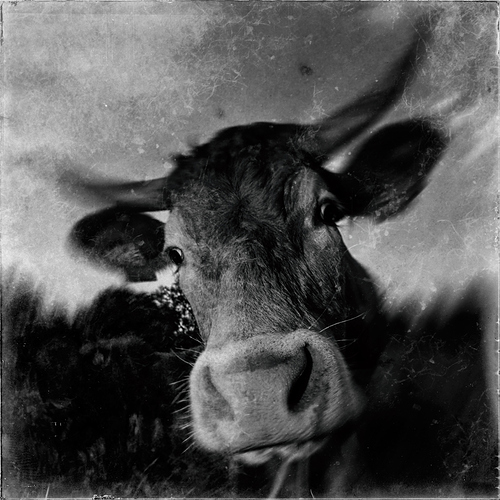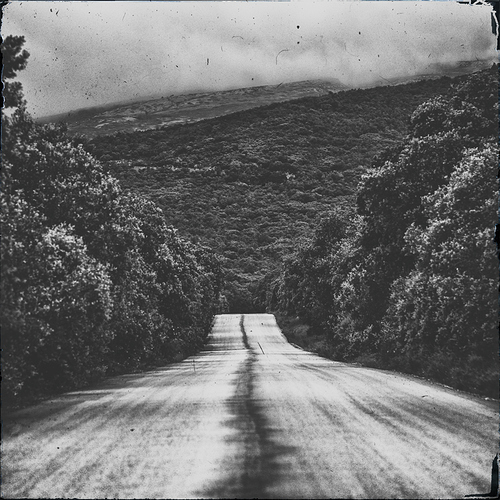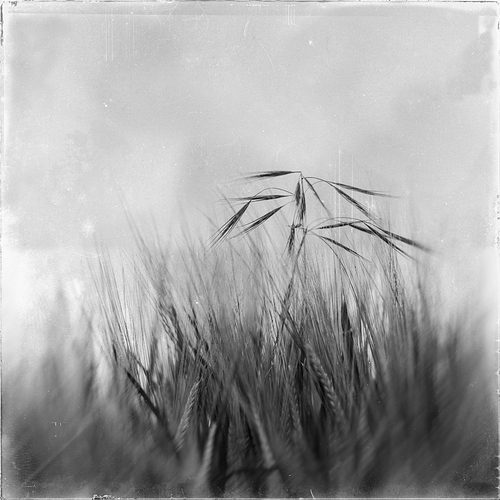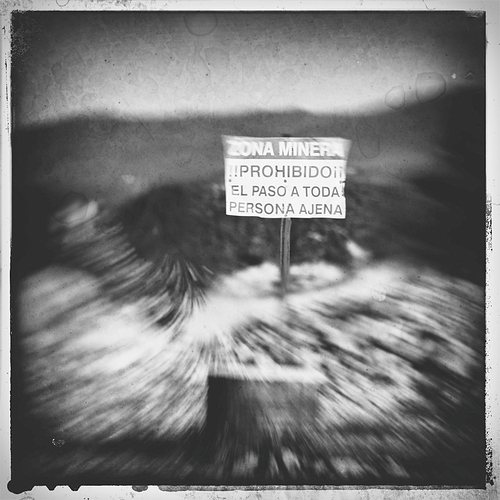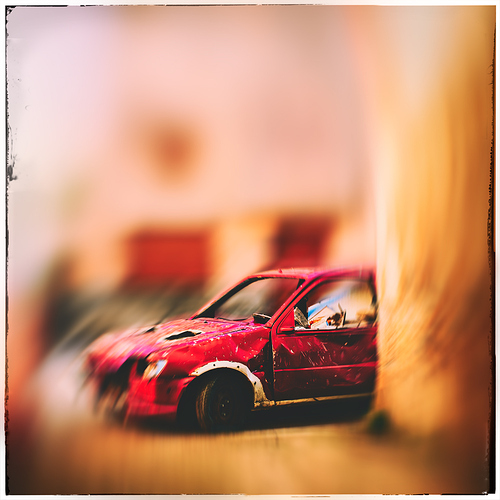Hola peña,
ha tardado un día mas de lo previsto pero ya lo tengo mas o menos confeccionado.
Empecemos:
Lo primero y mas importante: este filtro gratis de NIK - Aquí lo podéis bajar tanto para Windows como para Mac.
Lo segundo y no menos importante, la foto con la que vamos a hacer nuestras pruebas. Podéis usar cualquier imagen, pero creo que con una en común será mas fácil de visualizar los pasos a seguir.
Y sería esta:
para terminar en esto:
O algo muy parecido, ya que comencé la edición de nuevo y desde cero.
Al lío:
después de instalar los filtros NIK, abrimos la foto de la vaca en PS y vamos a: " Filtro --> Nik Collection --> Analog Efex Pro 2 "
y nos encontramos con esto:
Pinchamos ahora sobre “Cámara clásica” (flechita verde) y después sobre “desenfoque de movimiento” (flechita roja)
después se abrirá esta imagen:
Nada mas movamos el ratón sobre la imagen de la vaquita, aparecerán las guías de nuestro filtro “desenfoque de movimiento”
De que nos sirve esto?
pues fácilmente explicado, los dos anillos marcan las zonas a desenfocar (externa) y a proteger (interna) del desenfoque.
Con el punto que señala la flechita verde, podemos moverlo según deseemos.
Donde señalan las flechas azules, modificamos la zona desenfoque/protección ampliando o reduciendo la misma.
Y con el punto que señala la flechita roja, modificamos la dirección del desenfoque.
Como podemos ver en la próxima imagen:
Aquí he movido (flechita verde) la zona a proteger y (flechita roja) muevo la dirección del desenfoque en forma horizontal.
Según modifiquemos los diámetros de las elipses, veremos que zonas son alteradas por el desenfoque artificial.
Ahora añadimos (flechita roja) 2 puntos de desenfoque individual.
Estos puntos (flechitas azules) nos permiten modificar el desenfoque puntualmente, redirigirlo, aumentarlo o disminuirlo por zonas.
En este caso lo que he hecho es crear un desvío modelando la forma del desenfoque fluyendo por la derecha e izquierda de la vaca.
En este momento, cuando estemos satisfechos con el resultado, pinchamos en Aceptar. El filtro se cierra temporalmente.
Reabrimos el filtro.
Ahora seleccionamos (flechita verde) “Tipo de película” y repetimos (flechita roja)
Y obtenemos esto:
Aquí nos vamos (flechita verde) al selector “Cálido” y cuando este abra seleccionamos (flechita roja) “Blanco y negro neutro”
Aparece esto y aquí (flechita verde) pinchamos en el número 2 de la segunda linea.
Con el deslizador (flechita verde) podemos elegir entre una imagen contrastada o de bajo contraste (lo que yo suelo muchas veces usar)
El deslizador (flechita roja) varía la intensidad aplicada.
Volvemos a pinchar en Aceptar si estamos de acuerdo con nuestro ByN.
Re-abrimos una vez mas el filtro
Y seleccionamos con las flechitas “Suciedad y arañazos”
Pinchamos (flechita verde) sobre “Polvo y pelusa” y elegimos (flechita roja) “Erosionado”
obtenemos esto:
Seleccionamos (flechita roja) la primera textura de la tercera linea
Con el deslizador (flechita verde) cambiamos la intensidad de la textura que hayamos seleccionado
!! hacia la izquierda la textura será blanca, hacia la derecha mas oscura, en el centro neutra o invisible !!
Una vez aplicado, aceptamos una vez mas y el filtro se cierra
Lo reabrimos una última vez 
Ahora seleccionamos “Marcos” en ambas opciones de las flechitas.
Aquí volvemos al selector (flechita verde) “Tira de película” y elegimos (flechita roja) “Caja de luz”
Aparece esto:
En este último paso, elegimos (flechita roja) la opción que se nos muestra.
El deslizador (flechita azul) nos permite cambiar el tamaño del marco aplicado.
Una vez de acuerdo con todo, aceptamos una última vez.
El resto es sencillo
primero:
En PS “Ajustes” “Desaturar” ya que el último filtro tiene un tono azulado que no encaja bien.
Y ya para terminar, según sea necesario o no, aplicaríamos algo de brillo y o contraste. Ya digo, a gusto.
Y este debería, si hemos seguido los pasos uno por uno y yo lo he explicado bien  ser el resultado final.
ser el resultado final.
Tiene algún que otro trabajillo, son unos pasos a seguir que después de hacerlos un par de veces ya te los sabes de memoria y cada vez se abren mas y mas posibilidades de como crear estas imagenes.
Espero os sea una pequeña ayuda si queréis probarlo, modificarlo, mejorarlo y crear, con vuestras imágenes unos resultados como más os gusten a todo@s vosotr@s !!!
Un saludo y gracias por vuestro interés