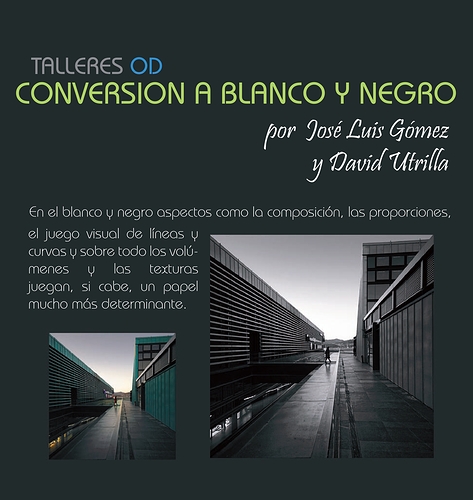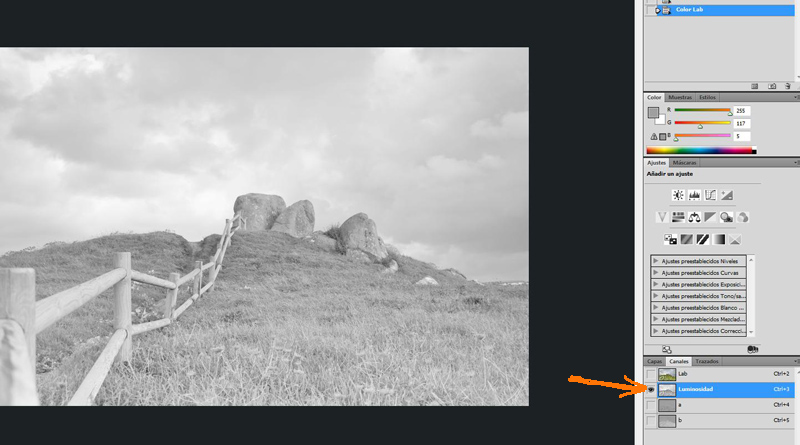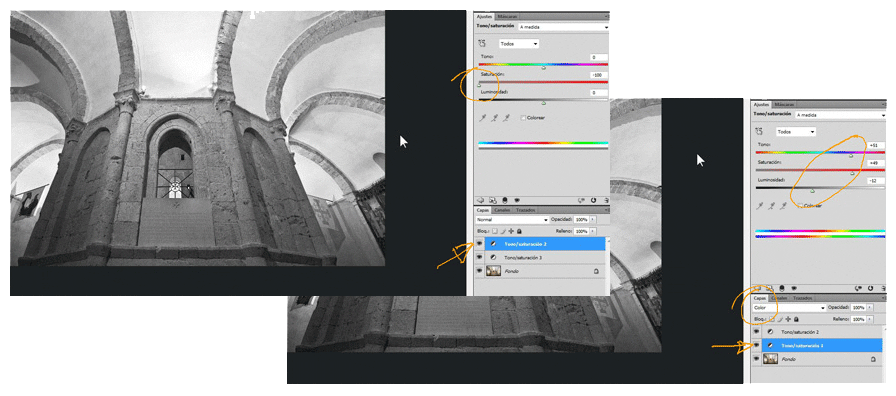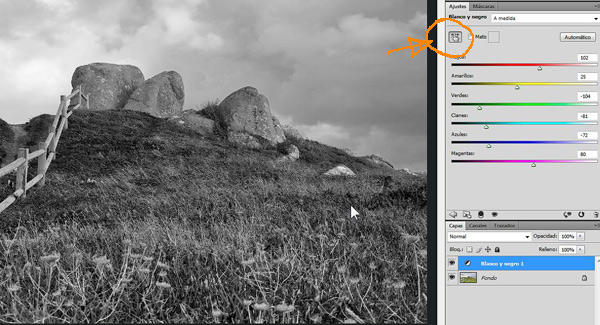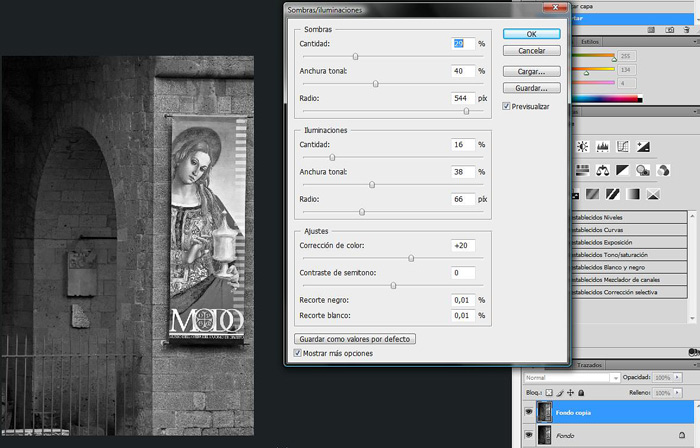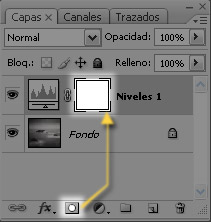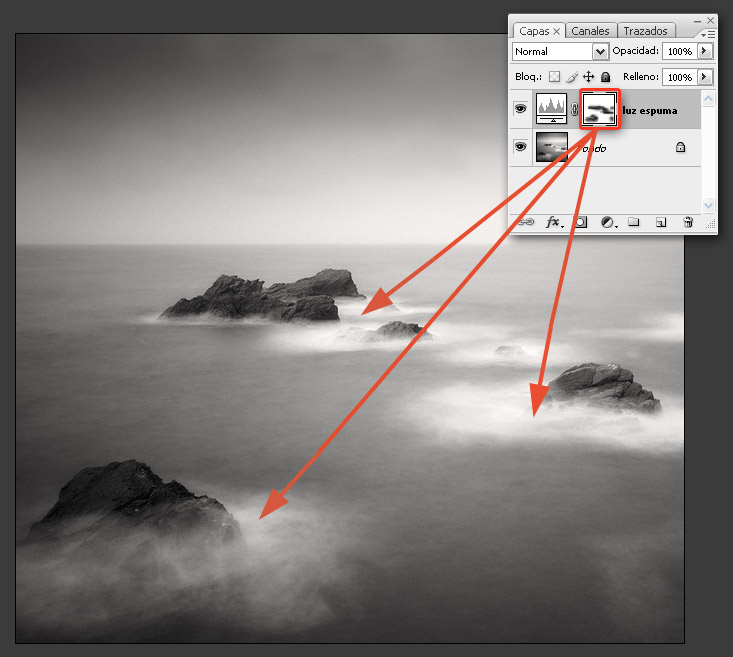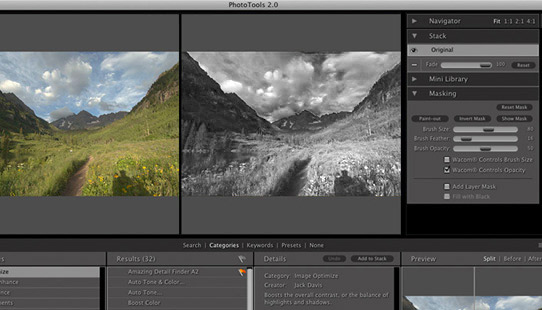por José Luis Gómez y David Utrilla
La fotografía en blanco y negro, lejos de haber desaparecido, mantiene toda su vigencia en plena era digital y no son pocos los fotógrafos que continúan utilizando el monocromo casi de forma exclusiva para sus trabajos.
En el blanco y negro aspectos como la composición, las proporciones, el juego visual de líneas y curvas y sobre todo los volúmenes y las texturas juegan, si cabe, un papel mucho más determinante y es evidente que en el byn los matices tonales son fundamentales cuando hablamos de calidad fotográfica.
Pretendemos que el taller constituya una guía básica de recursos para aquellos que se inician en este mundo. Expondremos de forma lo mas sencilla posible los principales y mas conocidos métodos de conversión (de los innumerables que se han descrito), algunas formas adicionales para tratamiento por zonas, el uso del contraste, virados, algún procedimiento o efecto específico y los mas conocidos plugins
Aunque muchas cámaras digitales permiten la obtención directa de fotografías en byn, es algo desaconsejable y debemos evitarlo siempre. La imagen debe ser capturada en color y posteriormente convertida en el ordenador. Ni que decir tiene que debemos partir de una imagen lo mejor expuesta posible (repasar los tutos de Csarm al respecto!) y desde luego en formato RAW, después, una vez en PS, en 16 bits/canal si queremos la máxima calidad.
Aunque por supuesto cualquier imagen es susceptible de convertirse a byn, no con todas las fotografías vamos a obtener unos buenos resultados. Para que la foto “funcione” visualmente deben tenerse en cuenta aspectos básicos de composición e iluminación, perfiles, volúmenes y texturas.
PREPARACIÓN DE LA FOTOGRAFÍA. REVELADO EN ACR
Con archivos RAW tenemos dos posibilidades:
1º.- Pasar a byn en el propio Adobe Camera Raw (ACR).
2º.- Hacer el revelado normal en ACR y después hacer la conversión en Photoshop
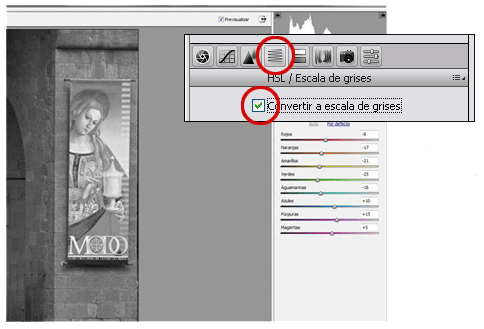
En ACR (adobe camera raw), la conversión a escala de grises se realiza en la pestaña “HSL/Escala de grises”, haciendo clic en el icono se despliega el menú que nos permitirá ajustar los cursores de los diferentes tonos según nuestras preferencias.
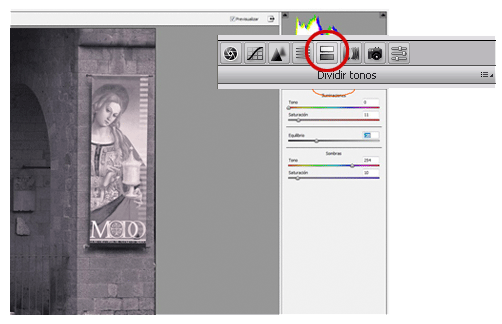
Una opción adicional sería: con la pestaña que se encuentra situada inmediatamente a la derecha “dividir tonos”, podremos aplicar virados y duotonos (virados para luces y para sombras).
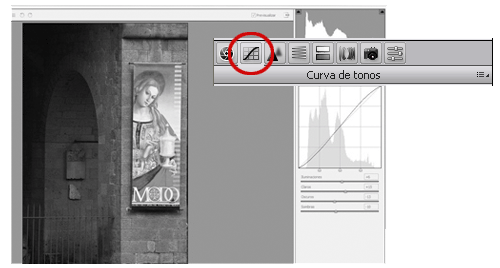
Finalmente aplicaríamos el contraste en la pestaña de “curva de tonos” para ganar fuerza en la imagen y ajustar el histograma.
Los ajustes finales como el enfoque pueden aplicarse posteriormente en PS.
CONVERSIÓN EN PHOTOSHOP
Una vez revelado el raw en color de la imagen en ACR (y en nuestra opinión, mejor sin contrastar), abrimos la foto en PS para su conversión a byn
Métodos habituales de conversión:
- Modo “Desaturación” y Modo “Escala de grises”
- Método “Color Lab”
- Método de las dos capas
- Mezclador de canales
- Método Blanco y negro (nueva paleta específica de versión CS4)
Los ajustes como el contraste y de enfoque los aplicaremos después de la conversión.
1º.- Desaturación y Escala de grises: En el primer caso simplemente abrimos una capa de tono/saturación y desplazamos el cursor saturación a la izquierda (hasta -100). Para escala de grises elegir en el menú IMAGEN → MODO → ESCALA DE GRISES, así de simple
El método 1º que agrupa los anteriormente descritos son modos automáticos de PS, la acción la ejecuta el programa con ajustes por defecto aunque los resultados no son ni mucho menos iguales y pueden variar en mayor o menor medida según los colores predominantes de la imagen.
De cualquier forma son procedimientos únicamente válidos cuando el resultado que quieras obtener te importe muy poco.
2º.- Color LAB: Es un método algo más elaborado. Después de abrir la foto, en el menú IMAGEN → MODO → COLOR LAB. En la paleta de capas y canales, seleccionando ésta, vemos que los canales RGB han sido sustituidos por otros (Lab, Luminosidad, A y B). Seleccionamos el canal luminosidad y la imagen se convierte en byn.
3º.- Método de las dos capas: Consiste en crear dos capas de ajuste de de tono/saturación. En la superior (última creada), bajamos la saturación a -100. Después en la capa de tono/saturación inferior la ponemos en modo color de fusión de capas (imprescindible) y variamos los ajustes del cuadro de diálogo hasta que consigamos lo que queremos (primero el tono y después la saturación).
4º.- Mezclador de canales: Es una herramienta muy versátil y se basa en la mezcla de los tres canales básicos rojo, azul y verde. Lo haremos así:
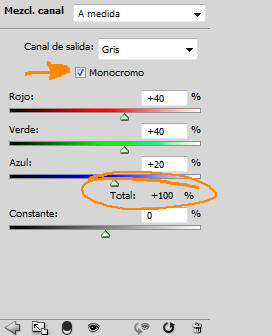
Creamos una capa de ajuste y abrimos el diálogo de mezclador de canales CAPA → NUEVA CAPA DE AJUSTE → MEZCLADOR DE CANALES. En la paleta marcaremos el cuadrito de la opción “monocromo”, a partir de ahí jugaremos con los deslizadores hasta conseguir el resultado que mas nos guste, eso si, la suma de los porcentajes de los tres canales debe ser finalmente 100.
En el cuadro de diálogo de la parte superior, por defecto, está seleccionada la opción “a medida”. Si lo desplegamos nos encontramos con varias posibilidades adicionales aplicando filtros (rojo, naranja, amarillo, azul…)
Además, podemos aumentar aún más las posibilidades si creamos una capa de tono/saturación entre la capa de fondo y el mezclador de canales.
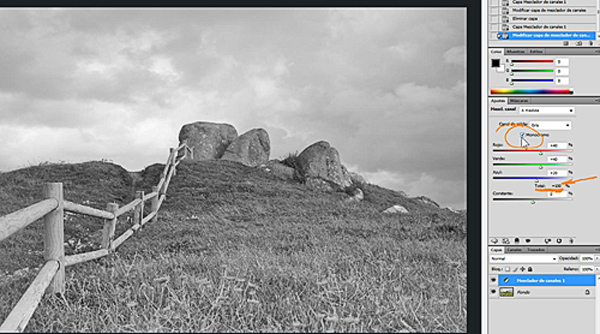
La variación y combinación de tono y saturación amplía el espectro.
Este método está indicado cuando las tonalidades de la foto o componentes de color sean muy vivos y de alguno (o varios) de los colores básicos (R,V,A)
5º.- Blanco y negro en CS3 / CS4: las versiones CS3 y CS4 se ha visto potenciada con una paleta específica para byn que trabaja directamente con cada color de la imagen de forma independiente. Jugando con los deslizadores de cada color conseguiremos dar más blanco o negro a cada uno de ellos. Esto mismo se puede hacer con el icono de la mano arriba a la izquierda), lo seleccionamos, lo colocamos sobre cada zona de la fotografía y después lo deslizamos hacia izquierda y derecha con el botón izquierdo del ratón accionado.
Los métodos mencionados son los más habituales pero hay que saber que existen otros muchos métodos de conversión, e incluso variaciones más o menos complejas de éstos.
AJUSTES POSTERIORES A LA CONVERSIÓN
En general no puede decirse que haya un método mejor que otro pero si el resultado que queremos obtener tiene un mínimo de interés para hay que prescindir de los métodos automáticos como los del punto 1 (es decir, Desaturación y escala de grises) ; las otras cuatro tienen sus aplicaciones sobre todo dependiendo de la gama de color de la foto. En nuestra opinión el método Lab y el específico de Ps CS4 son los que mejores resultados ofrecen en la mayor parte de las ocasiones.
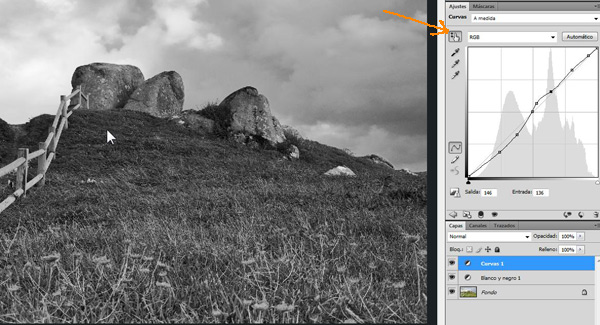
Una vez realizada la conversión de la foto a byn continuaremos con los ajustes de contraste y enfoque. En el primer caso, el método más recomendable son las curvas de ajuste. En la parte superior izquierda de la paleta de CS4 hay un icono de una mano con una flechita, si pinchamos sobre el y luego lo colocamos sobre los distintos tonos de la fotografía lograremos marcar y ajustar puntos concretos de la curva.
Tened en cuenta que en cada foto prevalecerá algo sobre el resto. En las fotos de paisaje el cielo es fundamental, en los retratos la luminosidad y tono de la piel…. Por tanto la conversión a byn debemos hacerla priorizando el aspecto esencial de la foto y utilizando posteriormente las máscaras de capa y haciendo retoques selectivos o por zonas.
RETOQUES POSTERIORES :
A.- Una herramienta muy útil en el byn es “sombras e iluminaciones”. La calidad de un trabajo en byn (entre otros aspectos) se aprecia en el nivel de detalle en las sombras. La herramienta “sombras e iluminaciones” nos permite obtener detalle en las zonas más oscuras , pero hay que manejarla con moderación porque si levantamos con exceso la luz el efecto que produce puede ser muy irreal y poco (o nada) estético.
Actuando sobre las sombras conseguimos una iluminación natural sin variar las iluminaciones. Si en algún caso éstas se vieran implicadas negativamente recurriremos nuevamente a las máscaras de capa.
B.- Cuando el efecto de sobreexposición o subexposición quiera aplicarse a zonas mas o menos extensas de una foto puede utilizarse el modo máscara rápida para hacer las selecciones y después pintar con pinceles suaves (herramientas de sobre y subexponer especificas) y exposiciones bajas (en torno al 7 al 12 % debería ser suficiente)
C.- Un método que a menudo se utiliza para enfatizar sombras e iluminaciones y para añadir dramatismo a la escena es la llamada Capa de Grises. Consiste en crear una capa nueva con color gris neutro y pintar con blanco o negro sobre dicha capa. Lo haremos del siguiente modo: CAPA → NUEVA → CAPA… . Se abrirá un cuadro de diálogo que configuraremos tal y como muestra la imagen.
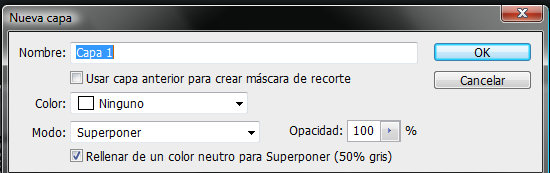 Seleccionando Modo Superponer y la casilla “Rellenar de un color…”. Hacemos OK y con un pincel suave, seleccionando como color frontal el negro y exposiciones bajas (del 15% o menor) podemos dramatizar zonas oscuras de la imagen o por el contrario, con un color frontal blanco, iluminar zonas claras para remarcar contrastes. Esta técnica es tremendamente efectiva pero también hay que saber que es una técnica “destructiva” .
Seleccionando Modo Superponer y la casilla “Rellenar de un color…”. Hacemos OK y con un pincel suave, seleccionando como color frontal el negro y exposiciones bajas (del 15% o menor) podemos dramatizar zonas oscuras de la imagen o por el contrario, con un color frontal blanco, iluminar zonas claras para remarcar contrastes. Esta técnica es tremendamente efectiva pero también hay que saber que es una técnica “destructiva” .
D.- VIRADOS, “colorear” suavemente las imágenes en color es un procedimiento utilizado desde prácticamente el principio de la fotografía. Los virados al selenio, cianotipo, paladio o el conocido sepia son prácticas habituales en fotografía y procedimientos muy sencillos de realizar en PS. Tan fácil como mover los cursores en capas de “equilibrio de color” o “mezclador de canales”. Hay publicaciones en las que ya se establecen los valores exactos para cada tipo de virado.
Dentro de los virados también existe la posibilidad de la aplicación de “duotonos” , “tritonos” o “cuadritonos” (una vez con la imagen en escala de grises elegimos IMAGEN → MODO → DUOTONOS. En el cuadro de diálogo pinchamos sobre el color negro y se despliega la paleta de color en la que elegiremos los diversos tonos para cada punto de la curva.
Método “SAURIAJ” , lo llamo así simplemente porque con toda generosidad ha tenido a bien compartirlo con todos (gracias Saury).
1º En la paleta de canales pinchamos sobre el más contrastado apretando al mismo tiempo la tecla Ctrl. Por sistema puede utilizarse el azul pues da buen resultado.
2º Volvemos a la imagen y vemos que sale una selección de las zonas mas claras. Ahora tendremos que invertir la selección (selección à invertir). Esto se hace así porque los virados siempre son mas intensos en las zonas mas oscuras.
3º Vamos a capas y hacemos CAPA → NUEVA CAPA DE RELLENO → COLOR UNIFORME y elegimos el tono deseado (uno de los favoritos de SAURI es R 166 G 74 B 0). Pues bien al crear la capa verás que la selección que tienes hecha se convierte en una selección en la máscara de la capa de ajuste.
4º Pones el modo de fusión de la capa de ajuste de color uniforme en multiplicar. MUY IMPORTANTE. Entonces verás que queda un virado muy intenso.
5º Para graduar el virado pinchas encima de la máscara de capa de la capa de ajuste y vas al menú imagen-ajuste-niveles y con el tirador del centro hacia la izquierda verás que disminuye la intensidad del virado y lo dejas al gusto.
LA UTILIZACIÓN DE LAS MÁSCARAS DE CAPA
 Las máscaras de capa constituyen un recurso muy potente a la hora de realizar un determinado tratamiento. Básicamente la máscara de capa podemos definir la como la zona de exclusión de una determinada capa, por eso siempre van acompañando a éstas. Photoshop almacena estas máscaras a través de canales. Cuando creamos una máscara de capa y la tenemos seleccionada podemos verla en la paleta de canales.
Las máscaras de capa constituyen un recurso muy potente a la hora de realizar un determinado tratamiento. Básicamente la máscara de capa podemos definir la como la zona de exclusión de una determinada capa, por eso siempre van acompañando a éstas. Photoshop almacena estas máscaras a través de canales. Cuando creamos una máscara de capa y la tenemos seleccionada podemos verla en la paleta de canales.
Las máscaras al comportarse como canales son perfectamente editables y su profundidad de bits será equivalente a la profundidad de bits del archivo con el cual trabajamos ( si nuestro archivo tiene una profundidad de 16 bits/canal nuestra máscara tendrá 16 bits de profundidad para ser editado) . Aquí precisamente reside la potencia de la máscara, podemos hacer que una capa se aplique en las zonas que no excluye la máscara .
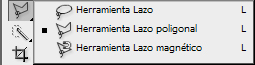 La creación de una máscara de capa puede hacerse de varias formas. Una forma rápida y sencilla de crear una es a través de una selección. Para ello podemos valernos de cualquiera de las herramientas de selección con las que cuenta Photoshop, podemos usar el lazo, la varita, el comando gama de colores etc… y seleccionar la zona que queremos tratar.
La creación de una máscara de capa puede hacerse de varias formas. Una forma rápida y sencilla de crear una es a través de una selección. Para ello podemos valernos de cualquiera de las herramientas de selección con las que cuenta Photoshop, podemos usar el lazo, la varita, el comando gama de colores etc… y seleccionar la zona que queremos tratar.
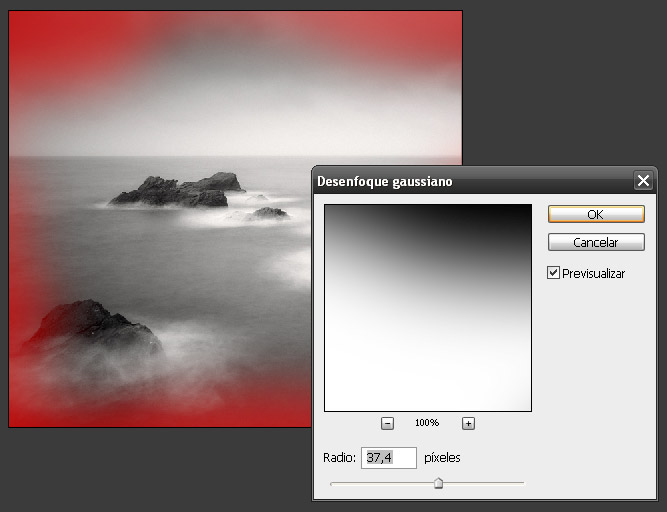
Una vez realizada la selección podemos crear la máscara a través de la herramienta “máscara rápida” ![]() localizada en la barra de herramientas del programa, de esta manera entramos en modo máscara y veremos que la imagen se oculta tras un velo de color (por defecto rojo) definida por la selección que hicimos anteriormente.
localizada en la barra de herramientas del programa, de esta manera entramos en modo máscara y veremos que la imagen se oculta tras un velo de color (por defecto rojo) definida por la selección que hicimos anteriormente.
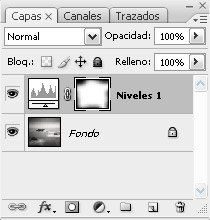
Es en este momento cuando la máscara rápida se vuelve “editable” todas los ajustes que hagamos en este momento se los haremos a la máscara y no a la imagen que está detrás. Un recurso muy utilizado es usar un suavizado de esa máscara con un desenfoque gaussiano. Con esto evitamos que la capa que controla esa máscara se aplique de un modo suave y sin cortes o perfiles pronunciados. Una vez definida la máscara salimos de modo “máscara rápida” y volvemos al modo selección. A partir de aquí podemos crear una capa de ajuste, o copiar parte de una capa a través de esta selección.
Otra manera de crear una máscara de capa es a través del botón “crear máscara de capa” ubicado en la paleta de capas. Con ello creamos una máscara vacía que se adosa a la capa que hayamos seleccionado previamente. A partir de aquí podemos definir el área de mascara pintando o editándo sobre ella. Recordemos que podemos editarla en escala de grises siendo el blanco la zona de máscara nula y el negro puro la zona de máscara total.
El recurso de máscara de capa al igual que para otros tratamientos y efectos es también interesante para la conversión a blanco y negro o virados digitales. Pudiendo de esta manera definir en qué áreas de la imagen nos interesa aplicar un determinado tratamiento.
PROCEDIMIENTOS O EFECTOS ESPECIALES
Una vez realizada la conversión o virado con el método o técnica que hayamos utilizado, es posible rizar un poco más el rizo añadiendo algún efecto creativo a nuestra imagen. A veces algunos fotógrafos emulan películas o emulsiones antiguas añadiendo “errores” o “defectos” tales como arañazos, texturas de papel, desvanecimiento, viñeteos, grano de película etc. Este recurso utilizado en algunas imágenes ayudan a embellecer la obra final, dando un toque especial o emotivo a nuestra composición.
No es complicado realizarlos en Photoshop, vemos algunos ejemplos.
AÑADIENDO UNA TEXTURA
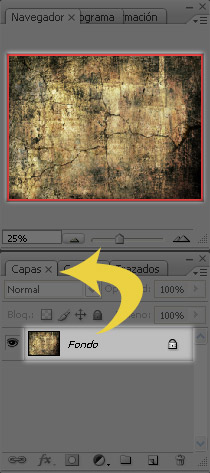
Para el siguiente ejemplo, existen varias formas de hacerlo, pero lo mejor y más sencillo es contar con la imagen de una textura. Puede servir una textura de papel rugoso, de alguna superficie irregular o arañada etc. Cuanto más grande sea esta imagen, mejor calidad nos dará el efecto que vamos a realizar. Abrimos la textura en photoshop y nos vamos a la paleta de capas, veremos que por defecto nos aparece una única capa llamada “Fondo”, simplemente pinchamos y arrastramos dicha capa y la llevamos al documento de destino (los dos documentos deben estar en modo ventana). Automáticamente, se posicionará la nueva capa (la textura) sobre la capa fondo de nuestra foto. Veremos que la textura tapa por completo la capa inferior ya que el modo de fusión de capa esta por defecto en modo “normal”, pues bien, debemos cambiar este modo de fusión por “luz suave” o “superponer”. Igualmente se pueden obtener interesantes resultados jugando con el modo de fusión de capas.
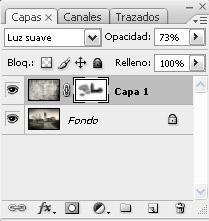
Hay que tener en cuenta que si nuestra imagen es monocromática y la textura tiene información de color, ésta dominancia de tonos influirá en la imagen de fondo, por lo que lo más aconsejable es desaturar la texturas desde el menú “imagen → ajustes → desaturar o bien imagen → ajustes ->tono saturación”, también es posible variar el aspecto o influencia de la textura ajustando los “niveles” o “curvas” de esta capa desde el menú “imagen → ajustes → niveles o curvas”.
Igualmente y aplicando las explicaciones sobre la edición de máscaras de capa, podremos aislar ciertas zonas de influencia de la capa textura editando la máscara de ésta capa con un simple pincel de color negro a una opacidad de un 60% aproximadamente.
AÑADIENDO GRANO DE PELÍCULA
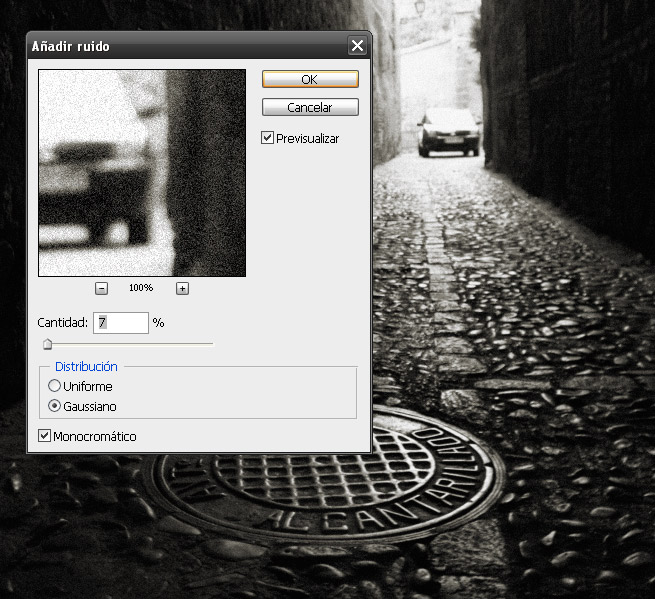 Algo que hoy consideramos un defecto, y nos obstinamos en reducir a toda costa, puede constituir un elemento realmente bello en una imagen, me refiero al grano o llamado ahora en el mundo digital “el ruido”. En ocasiones este grano puede ofrecer un cierto sabor nostálgico a nuestras fotos si se hace con gusto y sobre todo en imágenes en blanco y negro. Aunque existen multitud de plugins de terceros que emulan este grano digitalmente, es relativamente sencillo crear una capa de grano digital con photoshop.
Algo que hoy consideramos un defecto, y nos obstinamos en reducir a toda costa, puede constituir un elemento realmente bello en una imagen, me refiero al grano o llamado ahora en el mundo digital “el ruido”. En ocasiones este grano puede ofrecer un cierto sabor nostálgico a nuestras fotos si se hace con gusto y sobre todo en imágenes en blanco y negro. Aunque existen multitud de plugins de terceros que emulan este grano digitalmente, es relativamente sencillo crear una capa de grano digital con photoshop.
Para ello lo más sencillo es duplicar la capa de fondo (CTRL+J) y después ir al menú “filtro ->ruido → añadir ruido”. Activamos la casilla “monocromático” y elegimos como generador de ruido el método de distribución “gaussiano”. Una cantidad de 5-9 (según los casos) puede ser suficiente para emular un grano normal de una película de 400 ASA.
Al haber hecho este filtro en una capa duplicada podemos jugar con la potencia de este efecto en el aspecto final subiendo o bajando la opacidad de capa, una opacidad de 85 aproximadamente puede bien.
VIÑETEOS
Un efecto de viñeteo o “viñeta” consiste en un oscurecimiento o aclaramiento gradual desde los bordes del cuadro de la foto hacia el interior. Normalmente este “defecto” sobre todo el del oscurecimiento es común encontrarlo en algunos objetivos que no “llenan” con toda la intensidad y de forma homogénea la totalidad de la película o el sensor. Pero como en el caso anterior, lo que en principio nació como un defecto puede convertirse en una mejora. Muy frecuentemente se añaden viñeteos a las fotos para intensificar un determinado motivo, la viñeta nos lleva directamente hacia él, o quizá simplemente para darle un toque más dramático.
Un viñeteo también pueden conseguirse con plugins de terceros y en mi opinión de una manera más conseguida. Pero si no disponemos de ellos también pueden crearse con photoshop.
Podemos partir de una selección hecha a mano alzada con la herramienta lazo, o más fácil aún… utilizando la herramienta de selección “marco elíptico”.
De esta manera seleccionaremos la zona que quedará más iluminada en nuestra foto.
Una vez creada la selección entraremos en modo de “máscara rápida" a la que aplicaremos un desenfoque gaussiano para suavizar la viñeta (normalmente unos valores altos dependiendo del tamaño de nuestra foto). Una vez suavizada la máscara salimos de modo “máscara rápida” y seguidamente invertimos la selección, menú selección → invertir”.
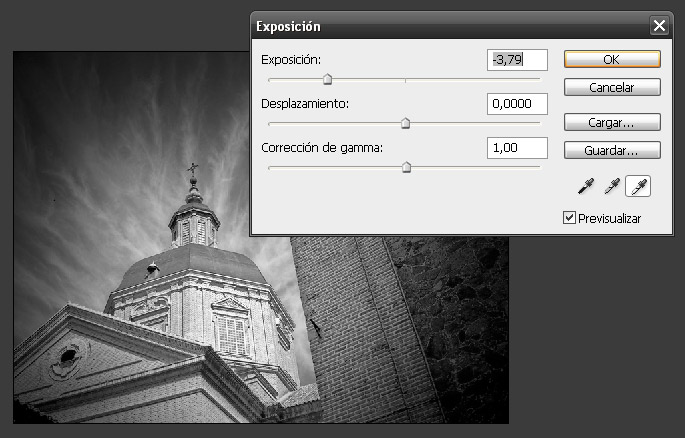
Ya tenemos todo listo para aplicar el efecto. Lo mejor es crear una capa de ajuste de exposición, (aunque se puede igualmente conseguir con un ajuste de niveles si no tenernos el ajuste de exposición) y bajamos el control de exposición hasta encontrar el nivel de viñeteo que nos guste.
PLUG-INS
Solo mencionar que entre los plugins mas conocidos de conversión automática, hemos destacado tres:
Silver Efect Pro de NIK software: muy sencillo de utilizar, con ajustes básicos de brillo, contraste y estructura, filtros de diversos colores y otras opciones ya preestablecidas.
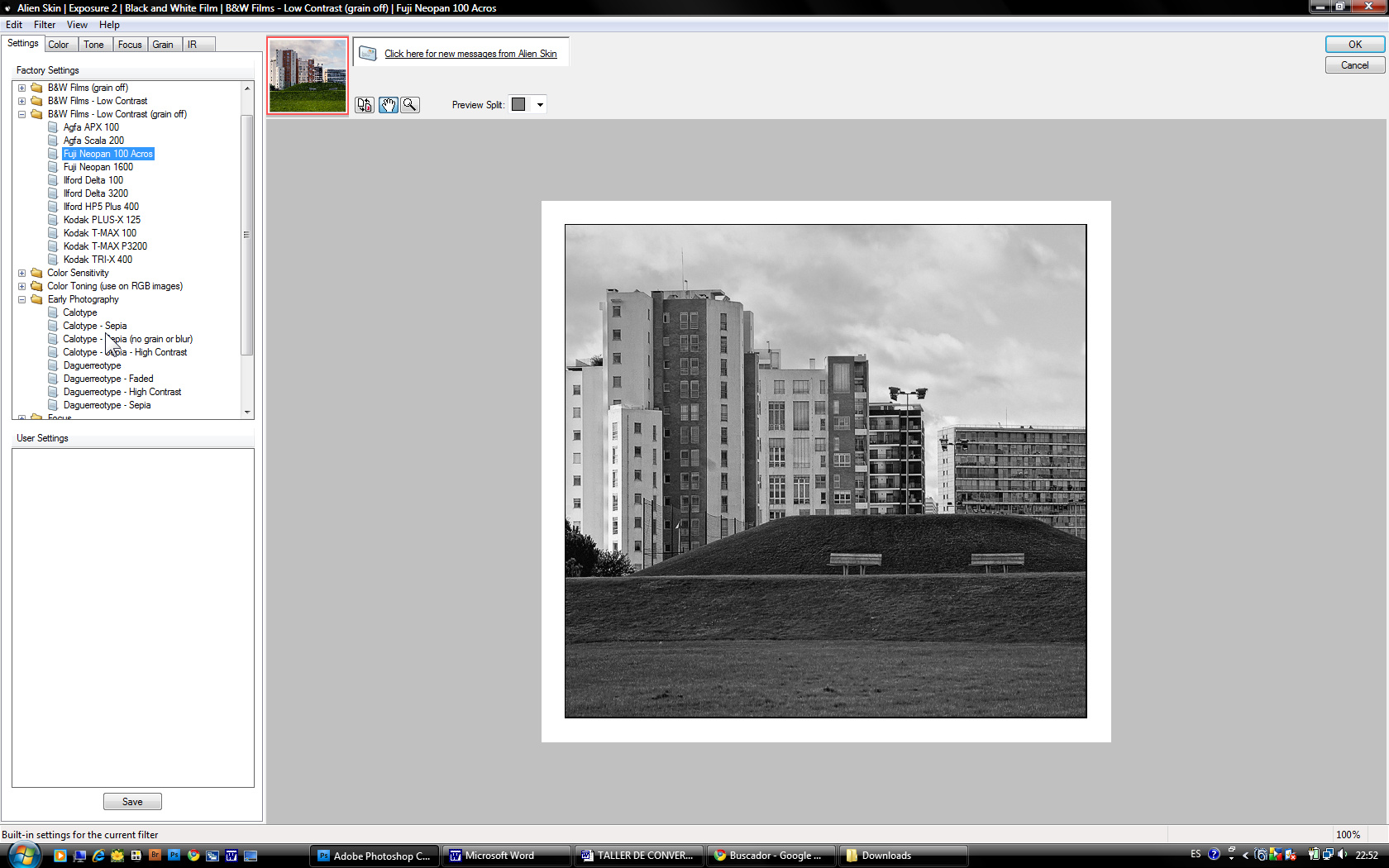
Alien Skin Exposure, capaz de convertir con modos predeterminados a byn según efectos de diferentes películas de foto química.
One1 PhotoTools2, una interesante herramienta repleta de efectos para mejorar cualquier tipo de fotografía, y cómo no con una gran variedad de recursos para la conversión a blanco y negro, dispone de visualización en tiempo real, multitud de efectos de grano, viñeteo etc… emula una amplia variedad de películas y mucho más.
EJERCICIOS:
Ejercicio nº 1 ( utilizamos foto nº 1 )
Conversión a byn para comparar resultados mediante:
a) Color Lab
b) Método de las dos capas
c) Método Blanco y negro (nueva paleta específica de versión CS4
Ejercicio nº 2 ( utilizamos foto nº 2 y/o foto nº 3)
Trabajo combinado: Conversión a byn por el método que cada uno considere idóneo, ajuste de curvas, enfoque, utilización de herramientas sombra/iluminación, sobre/subexposición, capa de grises….
Con la misma foto y una vez finalizado, aplicar virado con el que hemos llamado “método Sauriaj”. Finalmente añadir viñeteo y grano de película.